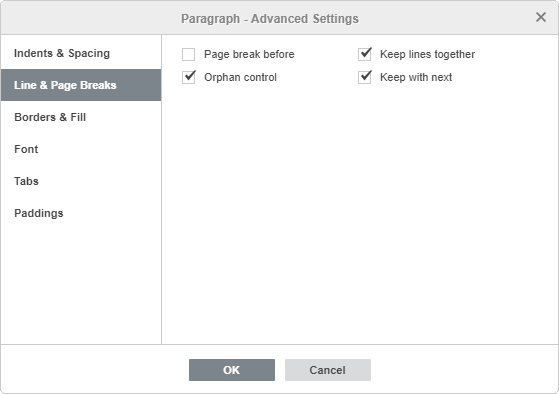Insert page breaks
In the Document Editor, you can add a page break to start a new page, insert a blank page and adjust pagination options.
To insert a page break at the current cursor position click the  Breaks icon on the Insert or Layout tab of the top toolbar or click the arrow next to this icon and select the Insert Page Break option from the menu. You can also use the Ctrl+Enter key combination.
Breaks icon on the Insert or Layout tab of the top toolbar or click the arrow next to this icon and select the Insert Page Break option from the menu. You can also use the Ctrl+Enter key combination.
To insert a blank page at the current cursor position click the  Blank Page icon on the Insert tab of the top toolbar. This action inserts two page breaks that create a blank page.
Blank Page icon on the Insert tab of the top toolbar. This action inserts two page breaks that create a blank page.
To insert a page break before the selected paragraph i.e. to start this paragraph at the top of a new page:
-
click the right mouse button and select the Page break before option in the menu, or
-
click the right mouse button, select the Paragraph Advanced Settings option in the menu or use the Show advanced settings link on the right sidebar, and check the Page break before box at the Line & Page Breaks tab of the opened Paragraph - Advanced Settings window.
To keep lines together so that only whole paragraphs will be moved to the new page (i.e. there will be no page break between the lines within a single paragraph),
-
click the right mouse button and select the Keep lines together option in the menu, or
-
click the right mouse button, select the Paragraph Advanced Settings option on the menu or use the Show advanced settings link at the right sidebar, and check the Keep lines together box at the Line & Page Breaks in the opened Paragraph - Advanced Settings window.
The Line & Page Breaks tab of the Paragraph - Advanced Settings window allows you to set two more pagination options:
-
Keep with next: is used to prevent a page break between the selected paragraph and the next one.
-
Orphan control: is selected by default and used to prevent a single line of the paragraph (the first or last) from appearing at the top or bottom of the page.